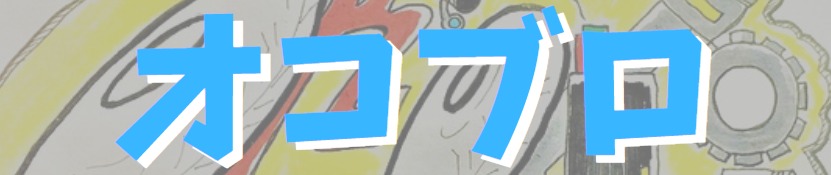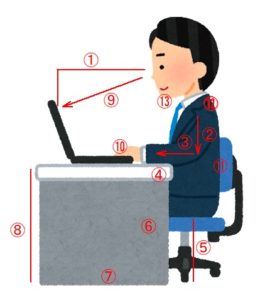logicool M705mのレビューとおすすめのボタン設定2選
!!目次!! (右のボタンでOFF→)
logicool M705mは人差し指でコピペ、切り取り、削除のすべてを実行が可能なのでおすすめ
この記事に辿り着いた方は
・logicool M705mが気になる
・新しいマウスを探している
・パソコン作業の効率を高めたい
と言う方ではないでしょうか。この記事では、logicool M705mの詳細や便利な使い方を説明していきます。
logicool M705mの全てを説明する記事ですのでゆっくりしていってください。
初めて真剣にマウス選びをした
僕は約1年前にブログを始めた初心者ブロガーです。
ブログを始めるまで自分のパソコンを所有していませんでした。会社でパソコンは使っていましたが、支給された周辺機器をそのまま使っている人でした。
そんな人なので自分のパソコンを手に入れてもドン・キホーテで1000円くらいで買ったマウスをしばらく使っていました。マウスはマウスの形をしていれば同じだと思っていたからです。
数か月ドンキマウスを使っていましたが、帰省した時に実家にあったワイヤレスマウスを貰ってきて「ワイヤレスのマウスが手に入ったー!ラッキー!」などと喜んでいました。このマウスも「ただマウスの形をしたマウス」でした。
最近このマウスの調子が怪しくなってきたので「ブログも継続して続いているし、買い替えついでにマウスについて勉強してみよう」ということになりました。
logicool M705m購入に至った流れ
logicool M705mにするかゲーミングマウスにするか、エルゴノミクスマウスにするか、トラックボールマウスにするか迷っている方のために僕がlogicool M705m購入に至るまでのデコボコ道を説明します。
なるべく疲れないマウスが欲しいと思う。
↓
検索するとトラックボールマウスがおすすめらしい。
↓
トラックボールマウスをポチる直前で「普通のマウス+トラックボールが使える」わけではないという根本的なことに気づき絶望。
↓
トラックボール操作を新たに覚えるつもりはない。
↓
エルゴノミクスマウスが疲れないらしい。形が面白い。これ買おう。と思う。
↓
値段高!自分に合うかわからないこんなイカガワシイ形のマウスにそんなに出せないよ・・・。
↓
親指側のボタンが使いにくいらしい!諦める理由できたわ!ラッキー!マウス⇒キーボード⇒マウスの横移動もしづらそうだしな!
↓
ボタン多ければ作業楽になって疲れないんじゃね?
↓
ゲーミングマウス高い。こんなにボタンいらない。安いやつだとレビューないし不安。
↓
色々調べたけど、他のメーカーに比べてLogicoolの評価は安定してるよなー。
↓
Logicoolのマウスでボタン多いやつにしよう。
↓
コスパ最強機種発見!死角なし!
↓
使ってるキーボードもlogicoolだからUSBレシーバー統合できるし
↓
コスト以上のパフォーマンスだろこれ・・・←イマココ!
竹原ピストルと同じで巡り巡り巡り巡ってlogicool M705mに行きついたわけです。
logicool M705tと M705m の違い
今回紹介しているlogicool M705mはlogicoolM705tという機種の後継機です。
logicoolM705tは2013年8月2日に発売され、2018年1月25日に logicool M705m が発売され、そのバトンを渡しました。
ということは logicool M705m は5年程度はこの logicoolのこのカテゴリー最新マウスであり続けるのだと思います。
logicool M705t⇒M705m 変わった点 、違いなど
バトンを渡すときに変化した点、違いについてです。その変化が良い改善なのか改悪なのかなどを書いていこうと思います。
8ボタンから7ボタンになった
親指側のボタン数が1つ減ってしまいました。しかし使ってみるとここはそれほど使わないボタンでしたので問題ないとと思います。僕の使い方だと正直7ボタンでも余ります。
ボタンのクリック感が悪くなった
安ものマウスのようなクリック感になった。少し硬めのクリック感になったがこれは好みの問題であって操作性には影響しないので問題ないと思う。僕は違和感なし。
チープな外観になった
裏面の印刷などがなくなりコストカットが目に見える。僕はマウスの裏を眺める趣味はないので問題ありません。様式美よりも機能美に美しさを感じるタイプです僕。
トラッキングがレーザー式から光学式になった
一般的に光学式よりもレーザー式の方が性能が良いとされていますが、M705mに搭載されているレーザーグレード(LGT)方式はとても高性能なのでトラッキング性能の劣化は体感できない。コストカットして性能を維持するのはすごい企業努力。
スクロールホイールの操作が軽くなった
スクロールホイールのカチカチ感が軽くなったが逆に使いにくいという人もいる。これも好みなので問題ではないと思う。僕は使いやすくて仕方がない。
対応するカスタマイズソフトが変わった
logicool M705tは logicool SetPoint という無料ソフトで編集する機種だったがM705mは Logicool Optionsという無料ソフトに変わった。
やれることが減ったがLogicool Optionsでカスタマイズした感じ「これ以上どんなカスタマイズができていたの?」っという感じです。いづれにしても「与えられたカードで勝負するしかない。それが犬ってカードでもべ by スヌーピー」と思っているので問題なし。
全てが改善の方向に向かったわけではないですが、「好み」によることろが大きいので問題ないかなと思います。
logicool M705mパッケージから使用開始まで
大したことではないですがパッケージから使用開始まで写真で説明していきます。
logicool M705mパッケージ類


外観です。ロジクールのワイヤレスキーボード k270とツーショットにしてみました。
後述しますがUnifyingレシーバー(USBレシーバー) をk270 と一緒にできるので便利です。
使うパソコンによって操作感を変えたくないので、入力が多い方はフルサイズのありふれたキーボードを使って、それに特化していくのが一番いいと思います。k270 はワイヤレス&低価格&ロジクールなのでおすすめです。
logicool M705mとの相性もバッチリ。
高級マウスのように箱に入ったりしていません。「マウス売るなんてこんなんでいいんだよ」と言う感じです。保管する箱になるわけでもないのでコストをかけるより本当こんなんでいいです。様式美より機能美。
怪しい中国語の乾電池が同梱されています。調べたら以前コストコで売られていたり、アメリカで広く流通している電池の様です。これも「マウスに付ける乾電池なんてこんなんでいいんだよ」と言う感じです。
保証期間が3年と言うことも嬉しいです。野生のエゾシカとかプレーリードッグならほぼほぼ寿命です。
logicool M705m 台紙情報
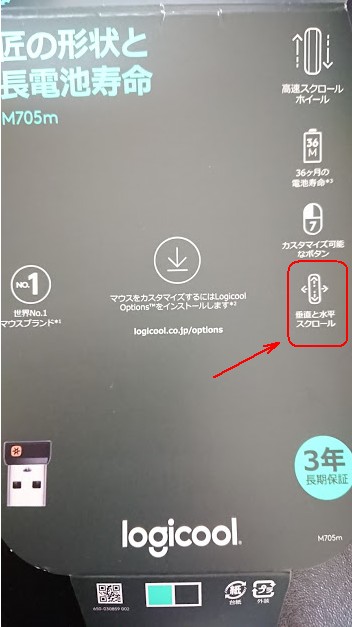
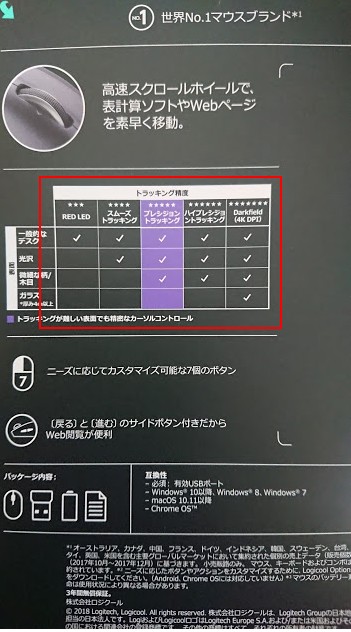
logicool M705m 台紙 表面
logicoolが世界シェア1位であることがわかります。安心です。
なにやら色々機能がかいてありますが、最も使える機能はさらっと一番下に書いてある「垂直と水平スクロール」です。この機能の名前がわからなくて説明するのに困りましたが「チルトホイール」という名称だということがやっとわかりました。
logicool M705m 台紙裏面

裏面で重要なのはトラッキング精度を示す表です。拡大してみるとハイエンドモデルに迫る性能が出ていることがわかります。
厚み4mm未満のガラスまで反応するようです。
logicool M705m 台紙内

イラストだけでセッティングを説明しています。日本語に変換すると
1:マウスの裏の蓋を開けて
2:乾電池+-確認して入れろ。USBレシーバー入ってるから抜いといて
3:電源ボタンonにして
4: USBレシーバー 差したら使える
ですわね。これでマウスは使えます。
この電源を入れるタイミング、USBポートに差し込むタイミングを説明書の通りにしないとうまく反応しないので注意してください。
他のlogicool製品を1つの USBレシーバー に統合したり、マウスのボタン配置を変えるにはLogicool Optionsでのセッティングが必要です。
記事後半で詳しく説明します。
lgicool M705m詳細解説
lgicool M705mはフルサイズマウスなので握り心地も良く、程よい重さもあります。
そのため操作もしやすく疲れにくいです。
外観を紹介しつつ、各機能も説明していきます。
lgicool M705m 上から

①:スクロールホイール
チルトホイールなので左右に傾けてクリックすることができます。
スクロールホイールは段階があるクリクリ感があるモードと無段階に高速回転するモードを切り替えられるハイブリッド式です。
②スクロール切り替えボタン
このボタンを押すたびに 段階があるクリクリ感モード と 無段階に高速回転するモードに切り替わります。
初めは「別にいらないだろ・・・」と思ていましたが結構使っています。
ネットをじっくり読むときはクリクリ感、上まで戻ったり移動をしたいときは高回転にするととても使いやすいです。
このボタンは「ボチッ!」という音柱宇随さんが好みそうな派手なクリック感なので気持ちいいです。
僕は人差し指の第二関節の腹で押しています。使いこなしている感が出ます。
③:インジケーターランプ
バッテリー残量が少なくなったときに教えてくれるインジケーターランプです。
電源を入れると5秒程度転倒します。使用中は消灯しています。
残量不足を教えてくれるのは3年後なので、点滅するのか赤く光るのかどんな光り方をするのか不明です。
3年に1度のために赤玉仕込まないよなぁ・・・。
このランプんの仕事っぷりを見る前に浮気しない様にします。
ちなみに電池の残量はマウスのカスタマイズを行う無料ソフトLogicool Options内でも確認することができます。
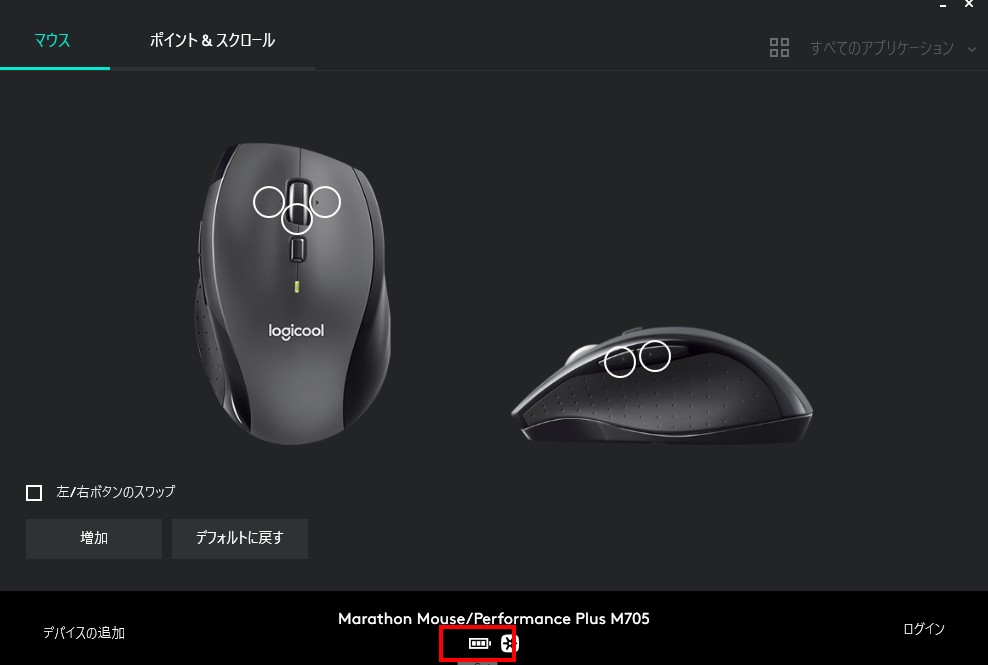
lgicool M705m 親指側

親指側にはボタンが2つ配置されています。
親指が来る部分はえぐれていて握りやすいです。ゴリゴリのエルゴノミクスとはいきませんが程良いエルゴノミクスと言う感じ。
パンチングラバーの様な素材で滑り止め加工がされているのも触り心地が良いです。
宇宙船の様なデザインがやる気にさせてくれます。
①サイドボタン
ここのボタンはぶっちゃけあまり使っていません。僕はマウスを浅く握るのでこのボタンを押すためにマウスを握り直さなければならない、特に必要なボタンがないのでほぼ放置です。
②サイドボタン
ここは割と使いますがぶっちゃけなくても困らないです。「せっかくあるから使うかー」みたいな。
lgicool M705m 小指側

こちら側は一切ボタンもギミックもなくシンプルです。サイド部分はラバーの様な生地が使われていて滑り止め効果を発揮しています。
lgicool M705m 裏側

「〇」を付けたところは滑りやすい素材が使われているのでマウスパッドがなくてもサラサラ動きます。
この素材のお陰でほんの少しマウス全体が浮いている状態がになるので摩擦も最低限に抑えられています。
①:電源スイッチ
右にずらすと緑色が見えてON
左にずらすと赤色が見えてOFF
写真はONにしています。
②:センサー
かなり優秀なアドバンス オプティカル トラッキングセンサーです。解像度は1000dpiと割と高め。LED光学式ではないのでONにしても光りません。
lgicool M705m 裏側蓋の中

①:電源ボタン
電源をOFFにしている状態です。
②:バッテリケース
+-表記があるのが地味に安心です。色んなシリアル番号などが記載されています。ちなみにmade in chinaとのことです。
③:Unifyingレシーバー(USBレシーバー)
ここのレシーバーが収まっています。
④:センサー
先述の通りです。
Unifyingレシーバー(USBレシーバー) について

lgicool M705mのパソコンとの接続はUnifyingレシーバー(USBレシーバー) を使った2.4GHz無線接続 です。
これはBluetooth接続よりも接続が強く、ラグや接続切断が起きにくい方式で、有線接続と変わらないくらい信頼性が高いものです。有線と違い、10m離れても操作ができてしまいます。
今現在最も優れた接続方式ではないでしょうか。
この技術を最初に開発したのがロジクールです。というかマウスの新機能はだいたいロジクールが開発している感じです。
Unifyingレシーバー(USBレシーバー) 1台で最大6つのロジクール製品をパソコンに接続することができます。
主変機器をロジクールで揃えると最大5つのUSBポートを開けることができるのでUSBハブを追加している方はパソコン周りをすっきりさせるためにおすすめです。
せっかく2つの Unifyingレシーバー(USBレシーバー) があるのでパソコンに差してみました。意味はないですが・・・。
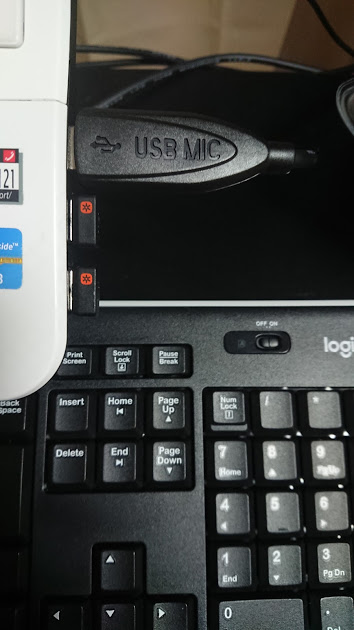
すぐ抜いてマウスの中に格納しました・・・。
MARATHON MOUSE M705M足る所以バッテリーの持ち
lgicool M705mには「MARATHON MOUSE」というペットネームが与えられています。
マラソン選手のように長距離を走るということです。乾電池2本で3年動くという超超寿命を実現しています。
保証期間が3年でも言いましたが、野生のエゾシカとかプレーリードッグとほぼ同じ寿命です。
logicool マウスボタンを 無料ソフトLogicool Optionsでカスタマイズ
一通りlgicool M705mの基本的な紹介が終わったので、ここからは「lgicool M705mを更に使いやすく自分仕様にする」ということを説明していきます。
Logicool Optionsというソフトを使ってカスタマイズしていきましょう。
Logicool Optionsのダウンロードからカスタマイズ画面まで
画像の通りに操作して頂ければ問題なくカスタマイズ画面までいけます。
まずはこちらから>>>Logicool Optionsのダウンロードサイトへ
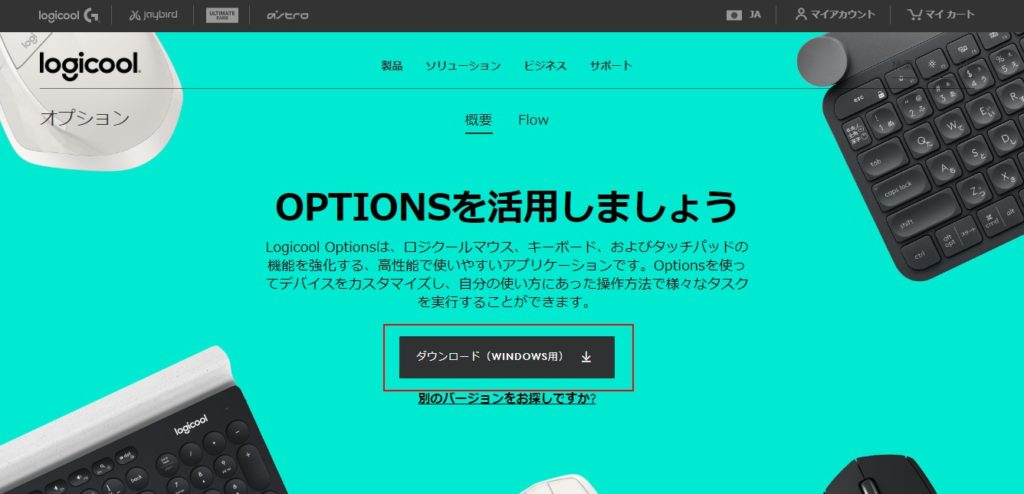
枠内をクリックするとファイルのダウンロードが始まります。
※オペレーティングシステムを自動検出しているのでMacの方は Macが表示されるはずですが、万一されない場合は赤枠下の「別バージョンをお探しですか?」に進んで Macバージョンを選択してください。
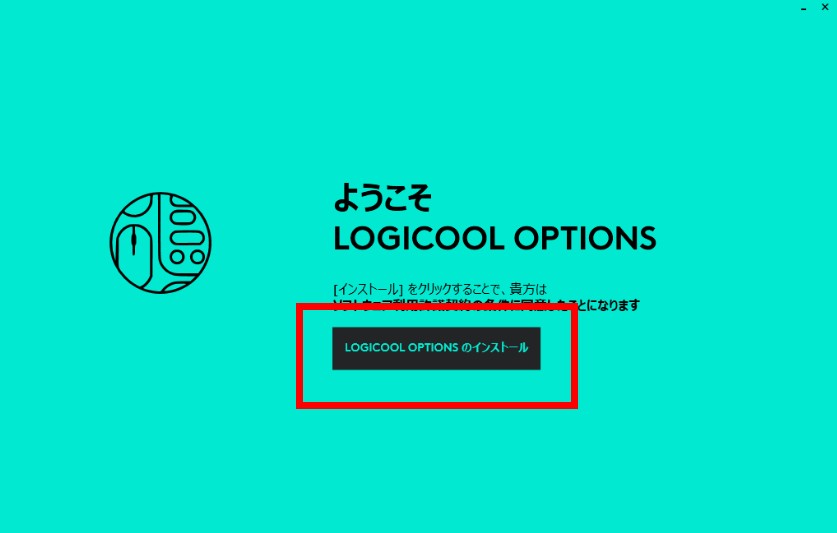
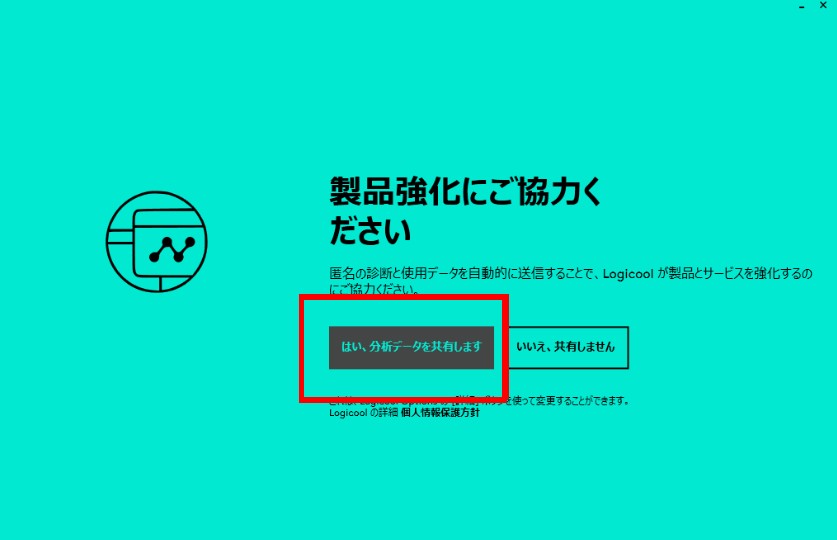
インストールには少し時間がかかるので気長に待ちます。5分くらい?
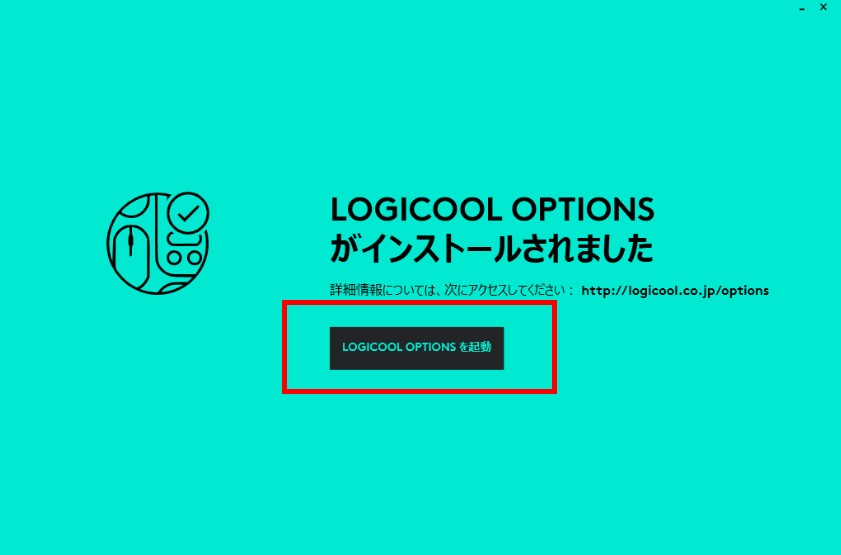
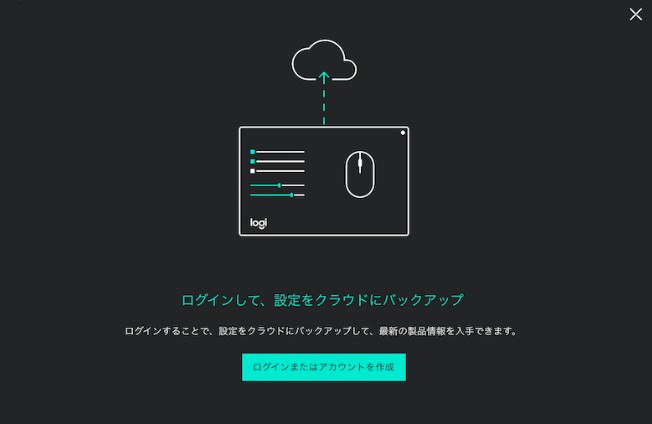
設定を保存するか聞かれるのですがアカウントの設定が面倒だったので僕はしませんでた。
右上の「×」でスキップできます。
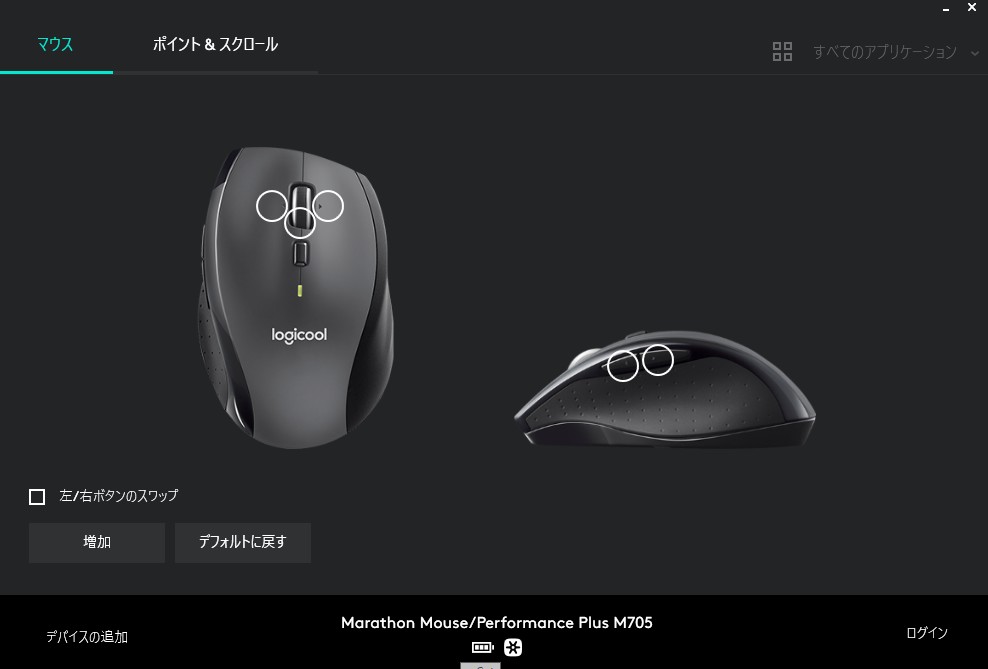
Logicool Options カスタマイズ画面
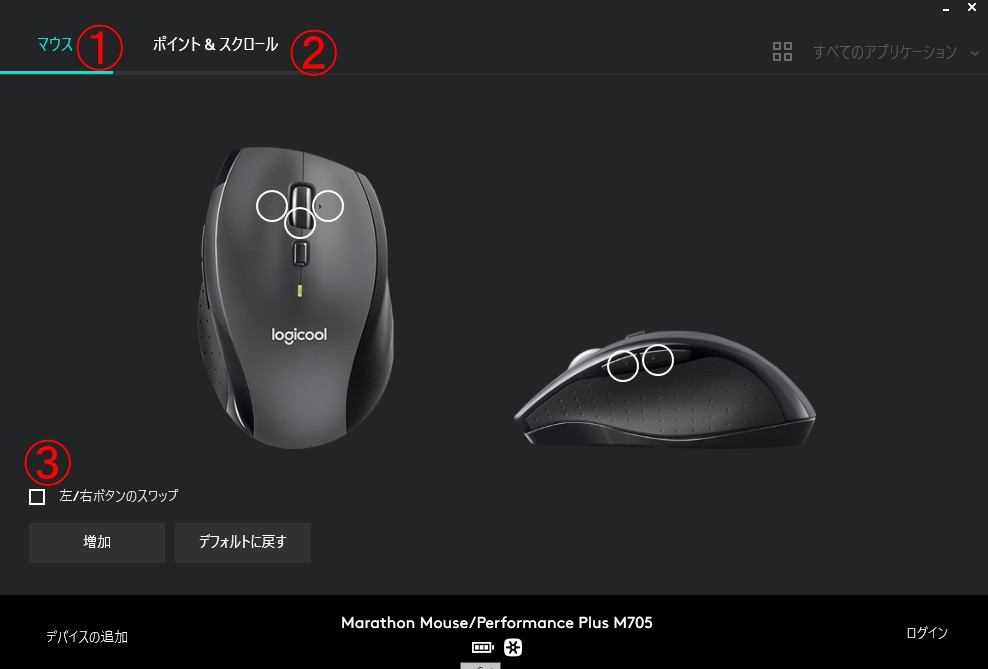
見たまんまですが、
①:マウスのボタンの割り振りなどを設定できます。
②:ポインターのスピードやスクロールホイールの設定画面に行きます。
③ここにチェックを入れると左と右のクリックボタンの機能が入れ替わります。チェックを入れる必要はないです。
増加:設定を保存したり、マウスの故障をロジクールに伝えたりできます。
デフォルトに戻す:初めの設定(サイドボタンが「進む」「戻る」)に戻ります。
と言う感じです。
Logicool Options ボタンのカスタマイズ

①: スクロールホイール押しみ
②: スクロールホイール 左傾き
③: スクロールホイール 右傾き
画面上の「〇」にカーソルを当てると現在割り当てられているショートカットが確認できます。
クリックすると50種類くらいの機能を割り振って設定できます。「進む」「戻る」「貼り付け」など実用的なものから「シャットダウン」という嫌がらせのようなものまで充実しています。
デフォルト設定だとせっかくの機能がもったいないので自分仕様にカスタマイズしてみましょう。
Logicool Optionsおすすめのボタン配置

キーボード入力が多い方におすすめの設定
①:切り取り
②:貼り付け
③:コピー
④:モディファイキー:Shift
⑤:ウインドウを最大化
仕事の8割はコピペだと思っています。
この配置だと②③の人差し指だけでコピペが可能になります。
複数の文字を削除するのに①切り取りを使うとキーボード操作をしなくても削除することができます。
④を Shift にすればマウスから手を話さずに大文字アルファベットを打ち込めます。
複数のタブを広げて作業する時に⑤を押せばポインタを右上まで移動させずにウインドウの大きさを変えられます。初めは「最小化」にしていましたが最小化したウインドウを呼び出せないので最大化に変更しました。最大化はボタンを押すたびに大きさが変化するので最小化より便利でした。
ネットサーフィンにおすすめの設定
①:再生/一時停止
②:貼り付け
③:コピー
④:進む
⑤:戻る
ネットサーフィンのの8割はコピペだと思っています。
この配置だと②③の人差し指だけでコピペが可能になります。
①の設定でyoutube視聴も捗ります。
④⑤はネットサーフィンには必須!
Logicool Optionsで絶対に設定してはいけないこと:スクロールできなくなります。
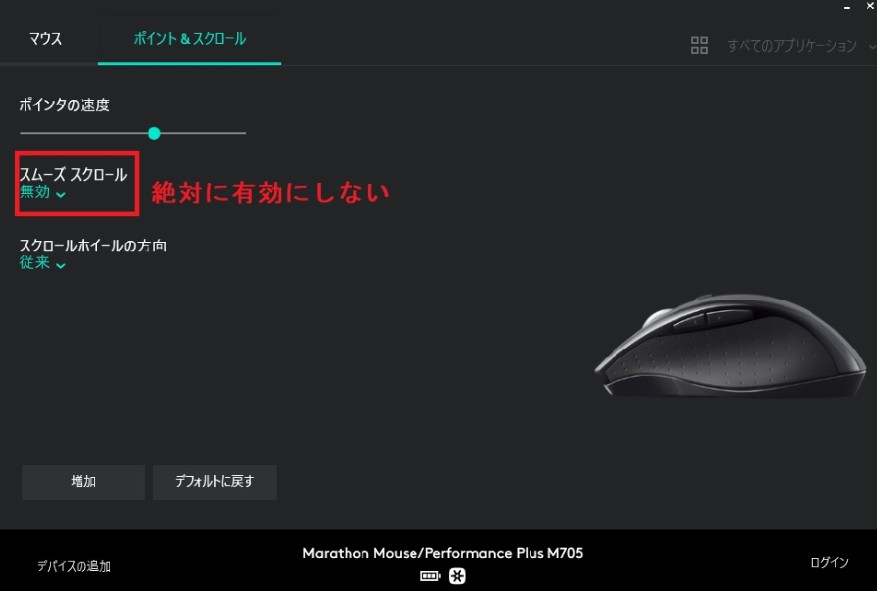
「ポイント&スクロール」の画面にある「スムーズスクロール」は無効のままにして下さい。有効にするとスクロールホイールが反応しなくなることがあります。
僕の場合はChromeを使っている時のみスクロールホイールが反応しなくなり原因を調べて対処するのに30分かかりました。短い人生の30分もここで使ってしまいました。この記事を読んだ方は30分体感寿命が延びたと思ってください。
前面に推されていない機能:チルトホイール
スクロールホイールを傾けて操作する機能を「チルトホイール」と言います。
この機能はもともと「横スクロール」する機能だったそうですが、今日日そんなサイトはないですよね。
そんな感じで「横スクロールしないから・・・」とチルトホイールを使っている人は少ないというアンケートt結果を見つけました(>>>こちらのサイト)。
MARATHON MOUSE M705Mはチルトホイールに別のボタンを割り振れるので超絶便利です。
ロジクールM705mレビューまとめ
いかがでしたでしょうか?
イイ感じのことをまとめると
・基本性能はハイエンドマウスに迫るのでコスパ最強人差し指でコピペ、切り取り、削除のすべてを実行が可能
・人差し指でコピペ、切り取り、削除のすべてを実行が可能
・2023年までは最新機種である可能性が非常に高い
・野生のエゾシカとかプレーリードッグの寿命は3年
と言う感じですかね。
皆様の作業が捗って幸せになりますように!
作業が捗る環境作りは
テレワークでノートPCをデスクトップに買い替え?それ数千円で解決するかも!は>>>こちら
他のタイプのおすすめマウスが知りたい方は
【価格も機能も納得】僕がlogicalにcoolなマウスを選んだ方法>>>こちら
僕にロッコルを話せて!