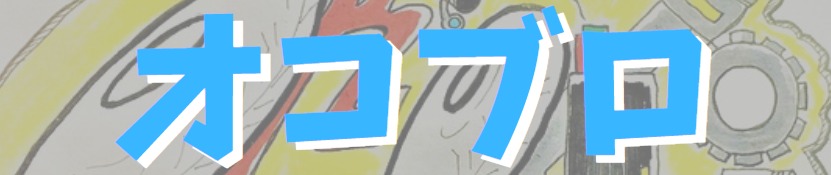キーボード配列変更方法と入力が捗るおすすめ設定【KeySwap】
!!目次!! (右のボタンでOFF→)
KeySwap を使って入力効率を上げる
この記事にたどり着いた方は
- キーボード入力の効率を上げたい
- おすすめのキーボード配列が知りたい
- KeySwapの詳しい使い方が知りたい
という方ではないでしょうか。
この記事は
・キーボード入力の効率を上げたい
・自分の部屋を自分にとって居心地のいい空間にしている
という方にWindowsユーザーに向いている記事です。
Macユーザーの方の力にはなれません。申し訳ありません。
キーボード配列変更をすることは自然なこと【KeySwap】

あなたの部屋は居心地がいいですか?
居心地がいいのは何故ですか?
居心地がいいのはきっと、あなたが好きなものをあなたが好きなように配置してカスタマイズしているからではないでしょか?
例えば
- ・お気に入りのキャラクターのぬいぐるみを置いている
- ・すべての座った状態ですべてのリモコンに手が届くように配置している
など、些細な事、ありふれたことでも、「あなたに都合のいいように空間を変更」しているから「あなたに最適化した空間」になっているのであなたは居心地良く過ごすことができていますよね。
ではあなたは
「キーボードの配列変更」
はしていますか?
もしまだキーボード配列変更をしていなければこの記事を読んで是非「あなたに都合のいいキーボード配列変更に変更」して「あなたに最適化されたキーボード」にしていってください。
キーボード配列変更の方向性、考え方【KeySwap】

キーボードは両手で操作するものです。多くの人にとってマウスは右手操作するものです。
キーボードの右側に頻繁に使うキーがあると、マウスから手を離さなければならない局面が増えます。
右手の移動が多くなると、それだけ効率が悪くなってしまうし、疲労も蓄積されていきます。
ですのでキーボード配列変更の方向性、考え方の基本としては
頻繁に使うキーを
使っていないキーを利用して
左側に寄せる
というものでいいと思います。
あなたに最適化されたキーボード配列変更はあなたの部屋のようにあなた自身が選んでいくものです。
しかし、
「枕元にテレビがあると観づらいなぁ」
「椅子の近くにリモコンがあればなぁ」
といったものと同じように、ある程度万人に共通する「この配置のほうが良い」というものがあります。
例えば
・「Back spaceを左手で押せたらな」
・「Csps Lockって押したことないな」
というものです。
万人共通の好みを考えつつあなた好みを足していけばきっと最適化された キーボード配列変更ができあがります。
そういったことを意識して使用頻度が少ないキーを有効に使えるようにしていきましょう。
キーボード配列変更におすすめのフリーソフトKeySwap

キー1つ1つのキーボード配列変更、キーの割り当てをOSの設定だけで変更ことができないので別途ソフトが必要になります。
僕が利用しているソフトはKeySwap というフリーソフトです。広く使われていて無料のソフトなので安心して使用することができます。
KeySwapを使うことで自分の好きなように、自由に、窓辺に観葉植物や花を配置するように、好きなキーを好きな場所に配置できるようになります。
キーボード配列変更フリーソフトKeySwapのダウンロード方法
KeySwapのダウンロード方法を解説していきます。基本的に赤く囲った部分をクリックしていけばダウンロードは終わります。
まずはこちらから
へ行きます。
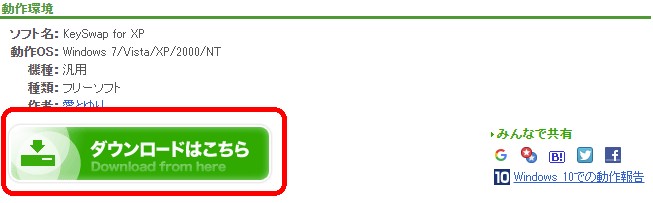
ページの中盤の「動作環境」の下に「ダウンロードはこちら」のバナーがあるのでクリックします。
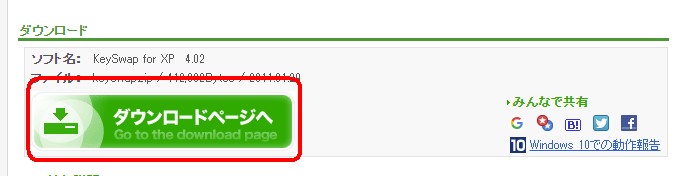
ページが移動して「ダウンロード」の下に「ダウンロードページへ」のバナーが出てきますのでクリックします。
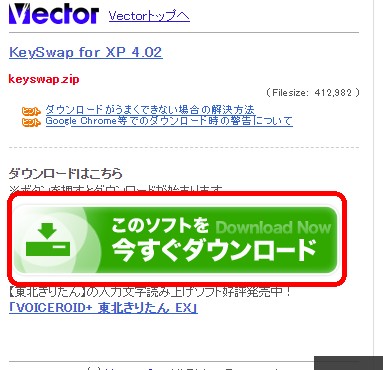
またページが変わって先ほどまでのバナーよりも少し大きめの「このソフトを今すぐダウンロード」というバナーが出ますのでクリックしてください。 、三度目の正直でダウンロードが始まります。
キーボード配列変更フリーソフトKeySwapの解凍と保存
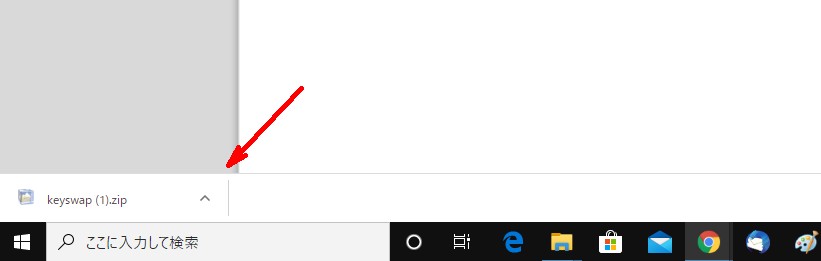
ダウンロードが終わるとウインドウの左下に「keyswap.zip」というzipファイルが表示されますのでクリックしてください。
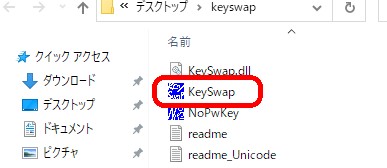
いろんなファイルが表示されます。その中の「KeySwap」のファイルの上で右クリックしてください。
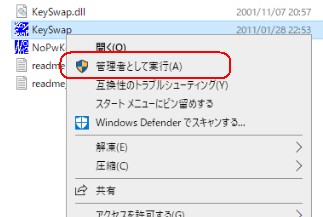
右クリックすると上から2番目に「管理者として実行(A)」があるのでここをクリックします。
ちなみに「右クリック」→ 「管理者として実行(A)」 ではなく、ファイルをダブルクリックで開こうとすると「管理者としてこのプログラムを実行してください」とエラーがでますのでご注意ください。
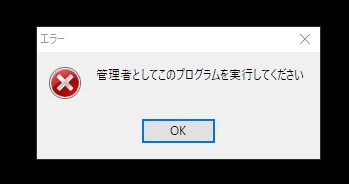
「OK」をクリックしてから
右クリックし直して下さい。
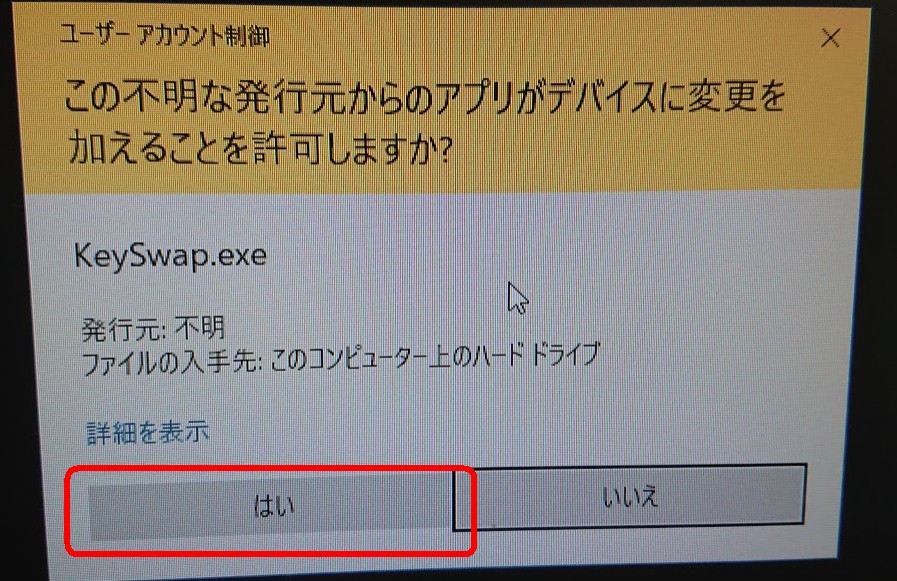
右クリックから管理者として実行すると少し不安になることを聞かれますが「はい」を選択します。
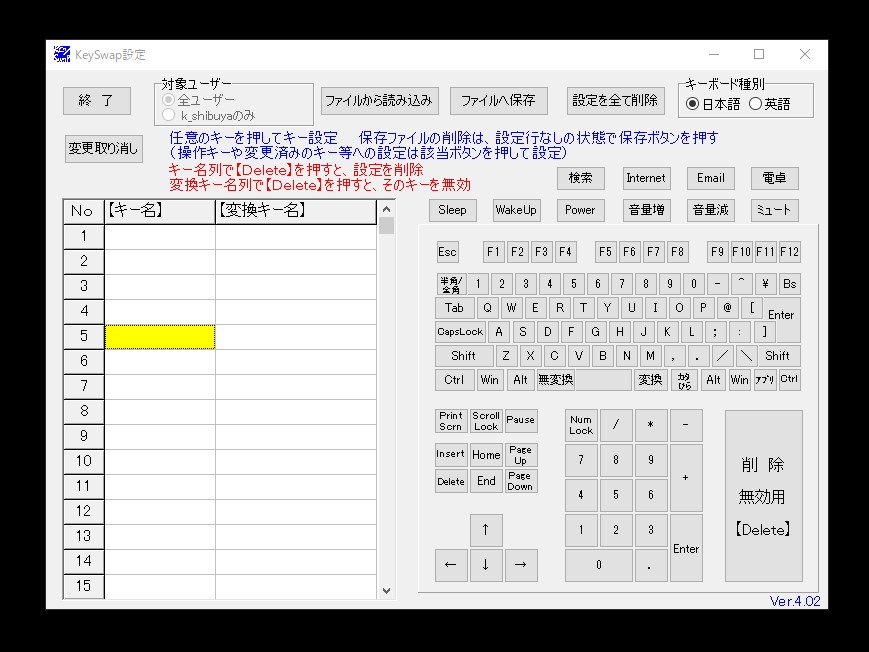
めでたくKeySwap設定画面にたどり着きました。
あとはどこにぬいぐみを置くか楽しみながら考えていきましょう。
キーボード配列変更フリーソフトKeySwapの使い方
KeySwapの使い方はとてもシンプルでわかりやすいです。
使い方を説明します。
「Caps Lock」に「Back Space」を割り当てる場合
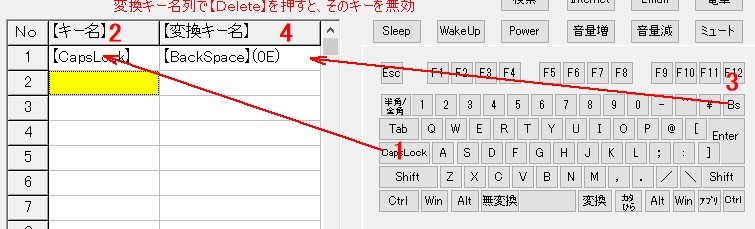
- ①変更したいキーをクリック
- ②【キー名】のセルにクリックしたキーの名称が表示されます。
- ③変更後に割り当てたいキーをクリック
- ④【変更キー名】のセルに割り当てたいキー名が表示されます。
↑を言い換えると↓
「Caps Lock」のキーを押したときに「Back Space」の能力が発動するように設定した場合
- ①能力を失わせたいキーをクリック
- ② 【キー名】のセルに能力を失いたいキーの名称が表示されます。
- ③与えたい新たな能力をクリック
- ④【変更キー名】のセルに与えたい能力名が表示されます。
説明のようにマウスでクリックしても、セルの黄色に合わせてキーを押していっても設定できます。
キーボード配列変更フリーソフトKeySwapで設定した配置を解除する方法
【キー名】を指定して削除する場合
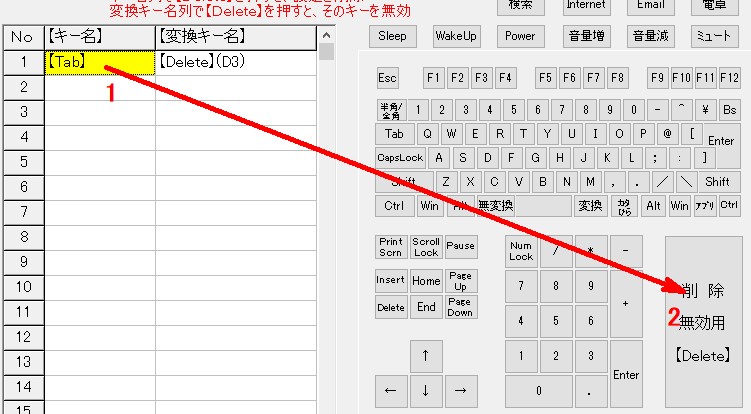
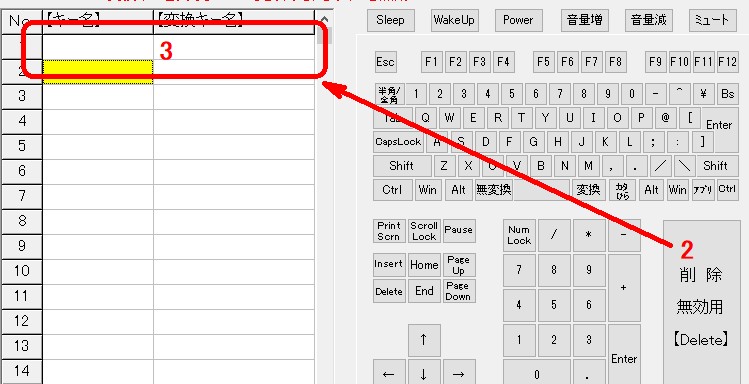
- ①取り消したい【キー名】をクリック
- ② 「削除 無効用 【 Delete 】」 をクリック
- ③ 【キー名】と【変換キー名】の両方が削除
設定を取り消ししようとDeleteやBackSpaceを押してもそのキーの設定をしてしまうことになります。
設定を取り消すには右下の「削除 無効用 【 Delete 】」を使います。
【変換キー名】を指定して削除する場合
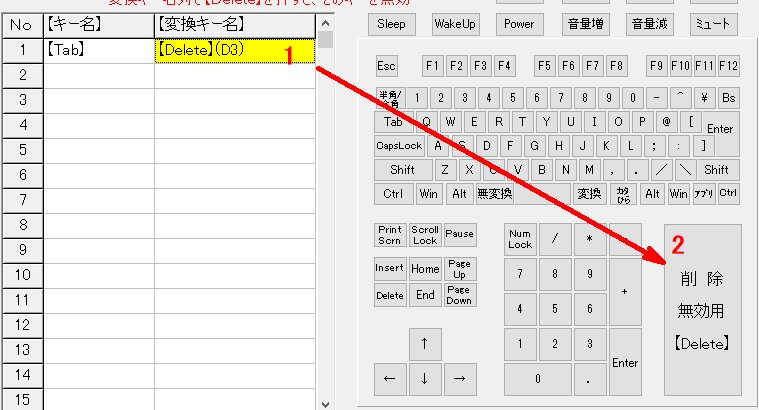
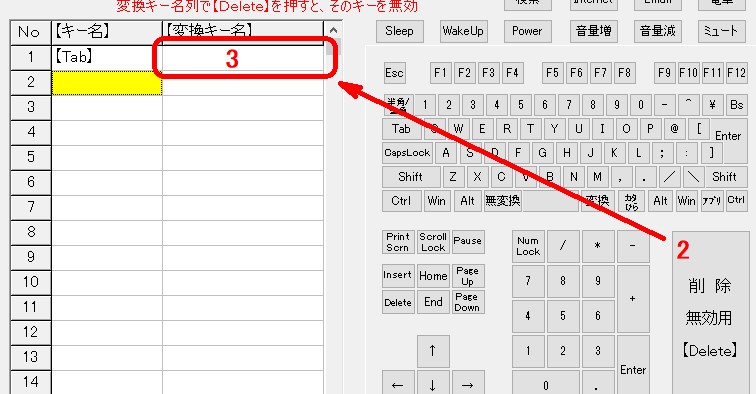
- ① 【変換キー名】 をクリック
- ② 「削除 無効用 【 Delete 】」 をクリック
- ③ 【変換キー名】 のみ削除
初めに【変換キー名】のセルを選択して 「削除 無効用 【 Delete 】」 をクリックすると【キー名】は削除されません。
どちらの方法でもいいのですが【キー名】を指定して両方削除した方がわかりやすいような気がします。
キーボード配列変更フリーソフトKeySwap設定の保存方法
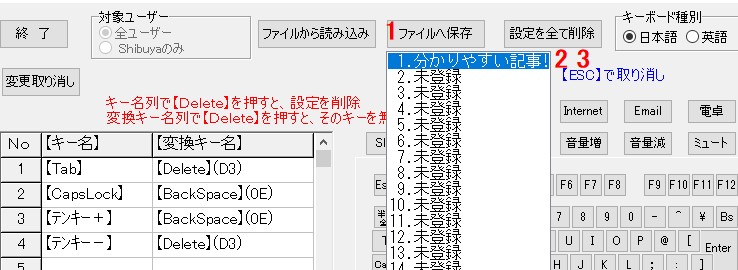
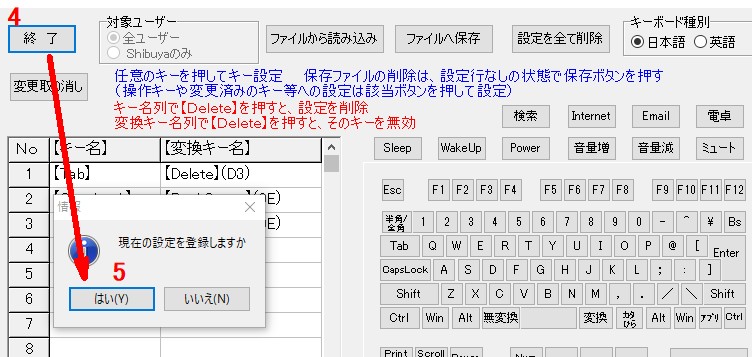
- ①「ファイルへ保存」をクリック
- ②「1.未登録」を選択(1である必要はないですが・・・)
- ③任意の名称に変更します。
- ④「終了」をクリック
- ⑤「現在の設定を保存しますか」で「はい(Y)」を選択
キーボードをあなたに最適化された配置に変更できたら設定を保存しましょう。
設定は20通り登録できますが、1つのキーボード配列に特化した方が効率がいいので何通りも設定する方は少ないと思います。
キーボード配列変更フリーソフトKeySwapの設定は再起動してから反映される
この操作を繰り返してキーボード配列変更いくのですが、変更は即時反映されるわけではありません。
設定を反映させる、適応させるには一度ログオフしてログインし直すか、再起動が必要です。
「一生懸命設定したのに・・・」と一瞬落ち込まないようにしましょう。
キーボード配列変更のコツ【KeySwap】
キーボード配列変更のちょっとしたコツを書いていこうと思います。
既に「忌々しいTabをDeleteに変えてやる!」と決めている方はそれでいいと思いますがまだフワフワしている方は読んでみて下さい。
使わないキーと押しやすいキーを見つける
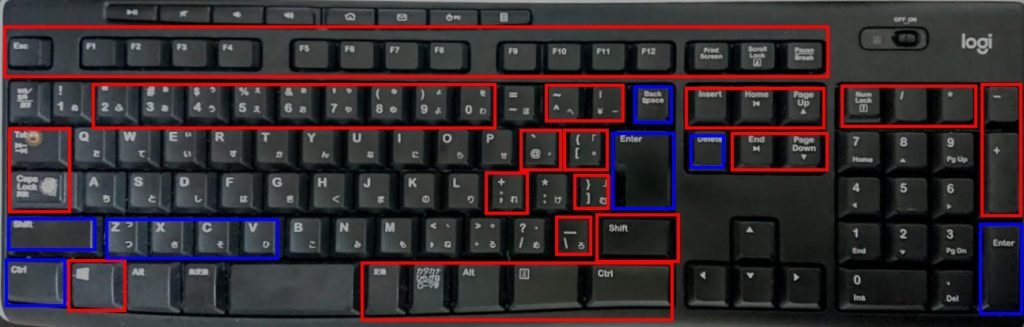
青がすごく使うキー
あなたが普段キーボードを打つ時のことを思い出して
・ほとんど使わないキー
・すごく使うキー
に分けてみましょう。
僕の場合、パソコンは100%ブログ執筆用なので文字入力に関係のないキーはほとんど使いません。
冒頭の説明の通り、右手はマウスに置いておきたいので
「右側にある青で囲ったキーを左側にある赤で囲ったキーに割り振って左手で操作する」
と言う方向へいきましょう。
使っているキーボードによってボタンの距離が違いますし、手の大きさは人それぞれです。
実際に使っているキーボードに手を置いて、「本当に押しやすいかどうか」を吟味しながら決めて行きましょう。
wordpressブロガーの文字入力に適したおすすめのキーボード配列変更【KeySwap】
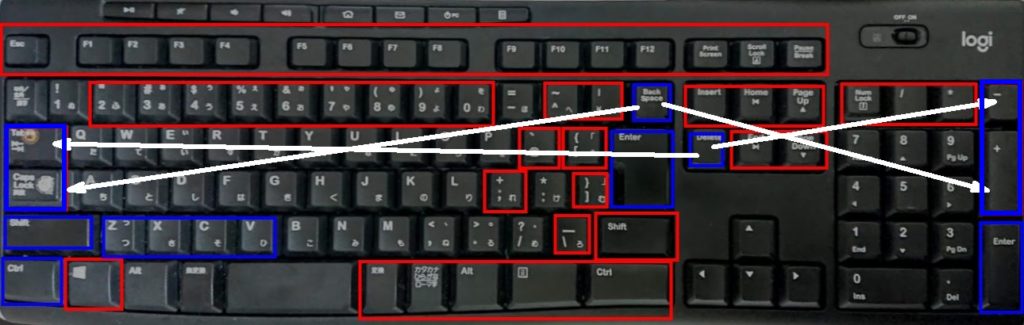
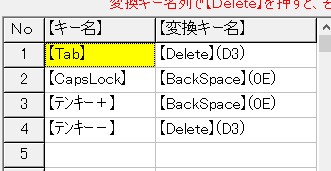
文字入力に適したというか、僕の設定なんですが・・・。
DeleteとBackSpaceを増やしただけですがマウスを持ったまま長い横移動をせずに左手で文字を消せるようになります。
マウスを持った右手の親指でも文字を消せます。
これが何故wordpressブロガー向けかと言うと、
執筆作業は大雑把に言うと、まず文章を打ち込んで、粗方打ち込んだら右手でマウスを持って装飾や改行といった校正作業をしていきます。
両手で打ち込んでいるときは文字の削除は左手メインで行います。
改行の調整に入った時に左手はShiftにほぼ固定し、右手の親指で文字を削除します。
worfpressのブログの改行は Shift +Enterで行います。単に Enterだけだと改行ではなく段落が分かれてしまうのです。
その為、 左手はShiftにほぼ固定し、右手の親指で文字を削除& Enterキーで改行が楽というわけです。
これだけで大分違います。
ちなみに
変更したキーにはゲゲゲの鬼太郎シールを貼って「視覚と触覚でわかるように」しています。
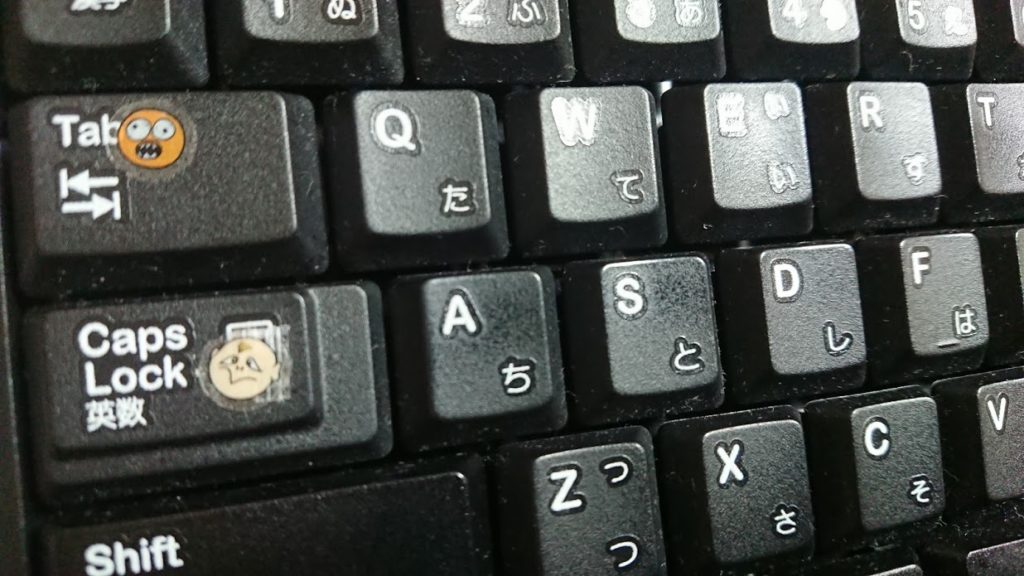
文字入力に適したおすすめのキーボード配列変更+多ボタンマウスでさらに効率を上げる【KeySwap】
このキーボード配列にプラスして、「ボタンが複数付いているマウス」を使うと更に効率が上がります。
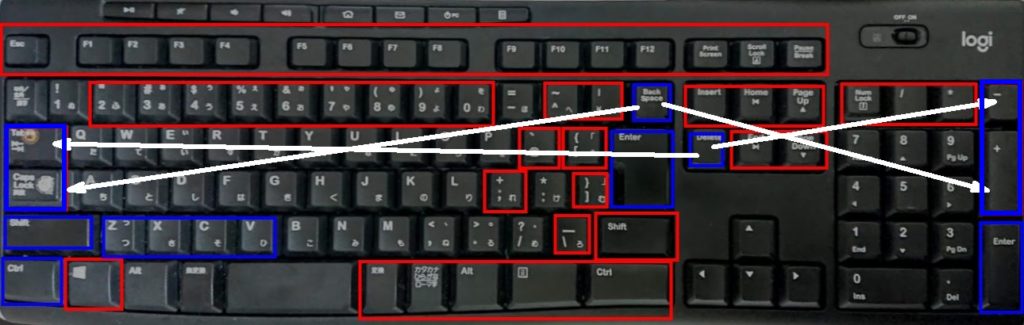
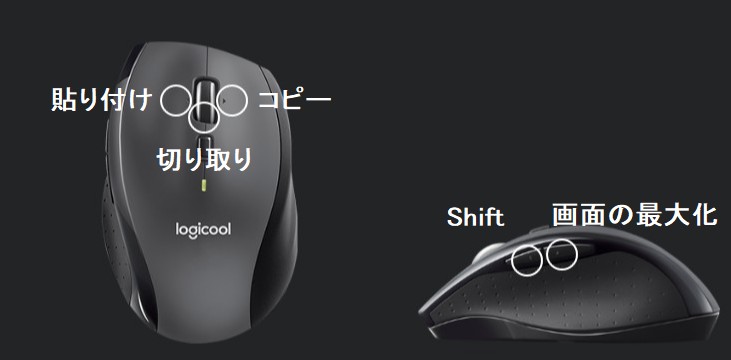
スクロールホイールを右に傾けるとコピー
スクロールホイールを左に傾けると貼り付け
スクロールホイールを押し込むと切り取り
仕事の8割はコピペだと思っています。
この配置だと人差し指だけでコピペが可能になります。
複数の文字を削除するのに切り取りを使うとキーボード操作をしなくてもまとめて削除することができます。
右手でShiftが押せればマウスから手を話さずに大文字アルファベットを打ち込めます。
複数のウインドウを広げて作業する時にサイドを押せばポインタを右上まで移動させずにウインドウの大きさを変えられます。
初めは「最小化」にしていましたがもうワンクリックしても最小化したウインドウを呼び出せないので最大化に変更しました。
最大化はボタンを押すたびに大きさが変化するので最小化より便利でした。
logicool M705mのレビューとおすすめのボタン配置2選 は>>>こちら
まとめ【KeySwap】

いかがでしたでしょうか。
あなたの悩みは解決しましたでしょうか。
入力効率を上げるためにKeySwap を使ったキーボード配列変更方法と入力が捗るおすすめ設定入力効率を上げるためにKeySwap のダウンロード方法からおすすめの設定まで網羅してみました。
あなたがの部屋の花がきれいに咲いて、作業効率が上がりますように。
僕にロッコルを履かせて!